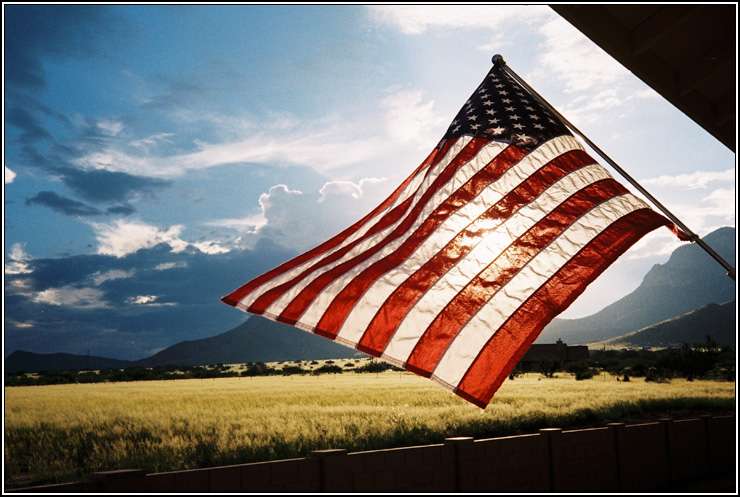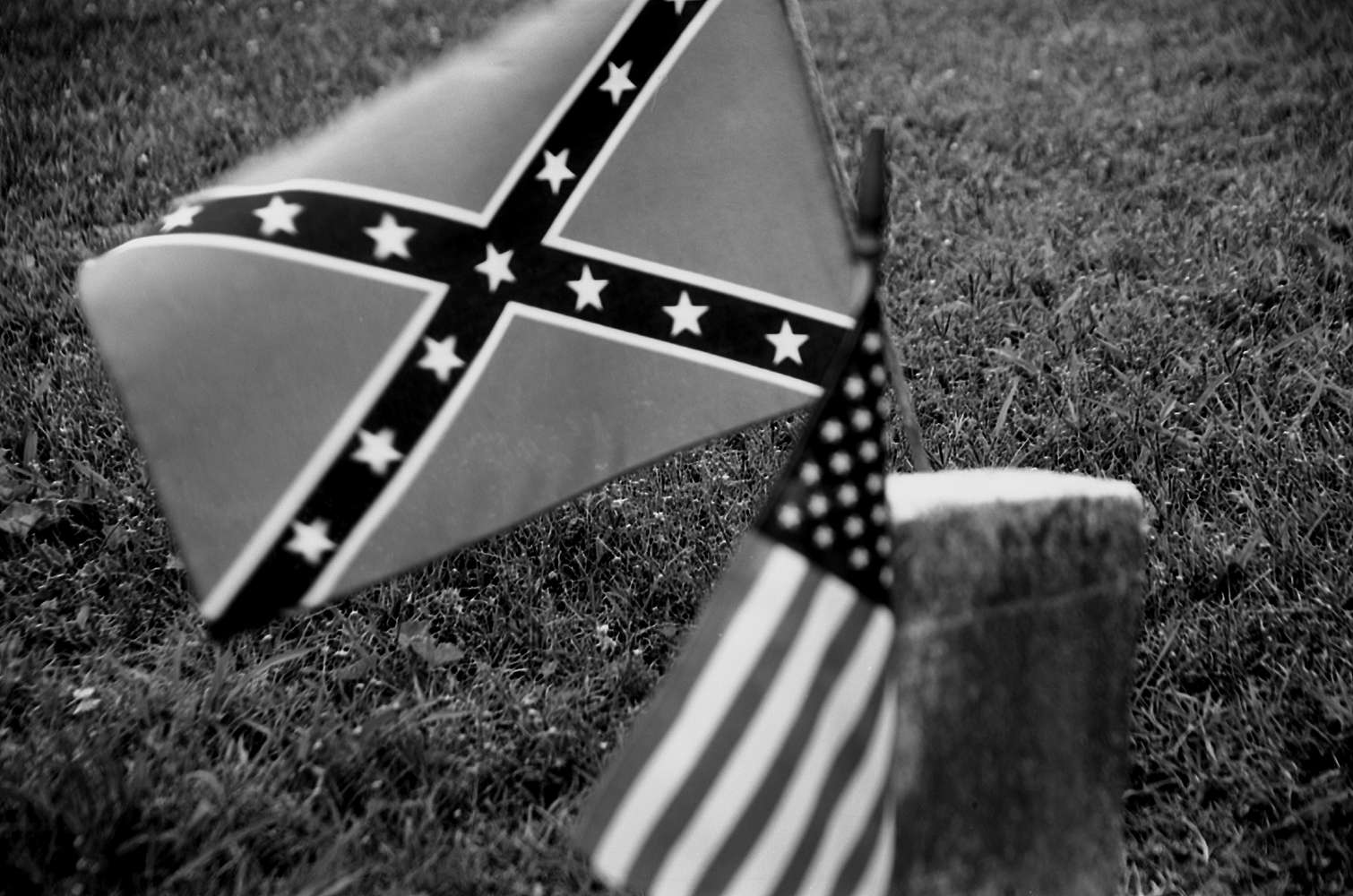SUGGESTION: Before you upload a photo, resize it to a smaller dimension of 1024 to 1440 pixels wide. Because of how uploaded photos display, a photo straight from your camera will take a long time to download.
Obviously, the photo will need to exist on your computer.
If you want to upload a photo, you must be in the full editor. Uploading is not available using "Quick Reply."
When you are ready, click on the "Browse" button, which appears to the right of the editing screen. Your button might have "Choose File" instead of "Browse."
By the way, the "» Instructions" link takes you to this page.

When you click on the button, it should pop up a window that allows you to browse and find your file. [That's right - I'm using a Windows XP computer to create this message.

Select your file and press the "Enter" key on your keyboard.
Next, press the "Click to upload" button. Click it just once.

A small image will appear while your photo is uploaded to the server.

After your image has been uploaded, the animated GIF will be replaced by a small string of code. Click on "Paste

If the code string was pasted in the middle of a sentence or not where you wanted or expected it to paste, you can simply cut and paste to move it elsewhere in your message.
If you would like to add another photo to the same post, click on the "Upload another photo" link.

- There is no limit to the number of photos you can upload or embed in a single post.
- There is no limit to the number of photos that you can upload over time.
- There is a 6MB-per-image restriction on each photo. However, it's best if you upload a smaller photo that is no wider than 1024 or 1440 pixels wide. You may upload larger photos, but they will take longer to display in your posted message.
- You always retain the copyright to your photos.
- You are not required to use this tool. It is here for your convenience.